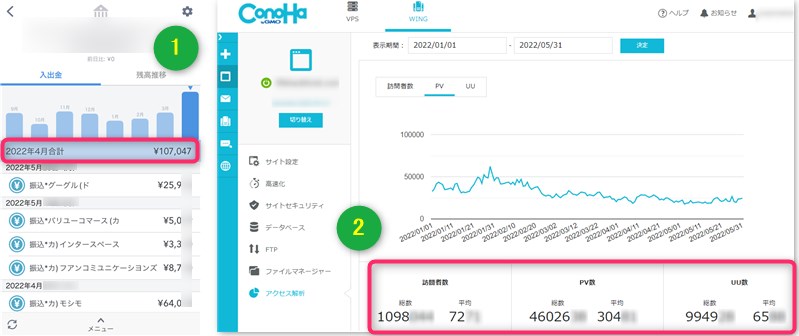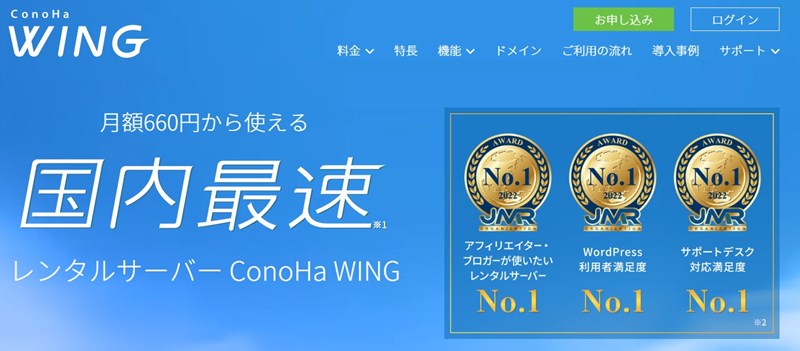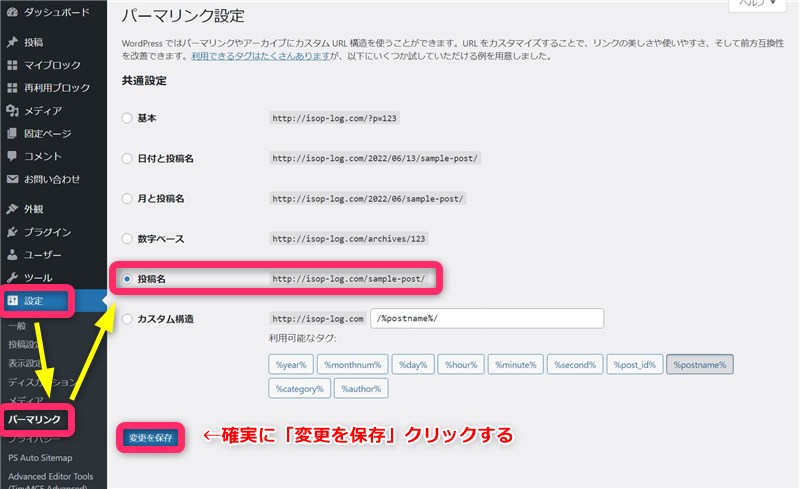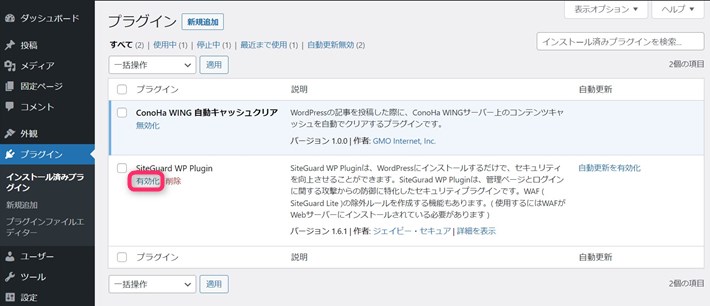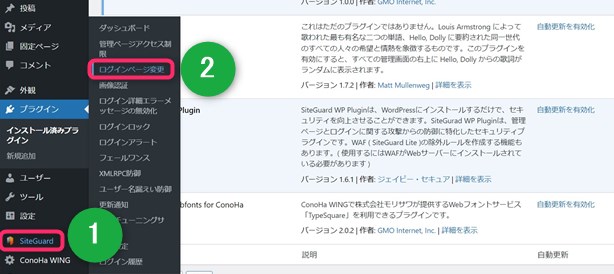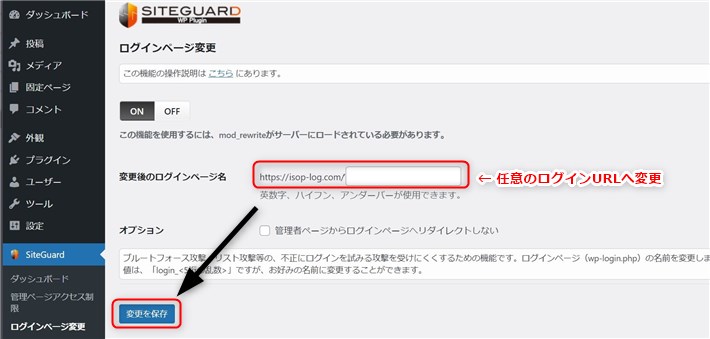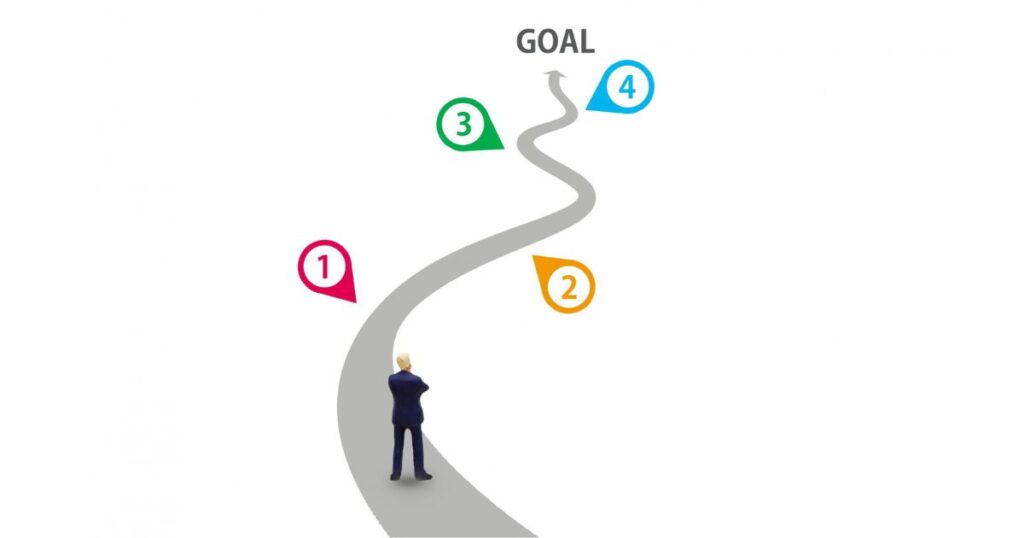WordPressでのブログの始め方、ブログを執筆できる状態にするまでの「4ステップ」解説していきます。
よく「WordPressブログは10分でスタートできますよ!」って見かけますけど、
ぜったい無理ですから。
なぜなら、1番のつまづきポイントである「事前に準備することを説明していないから」ですね。
当サイトは「事前準備~ブログを書ける環境にするまで」所要時間も含め、きちんと解説していきますよ。
つまり、この記事に沿ってWordPressブログを始めることで、月5万円以上お小遣い稼ぎしているブログサイトと同じ環境が整うわけですね。
この記事を書いた人

キャリアアップが見込めない、「低学歴、低キャリア、低スキル」三拍子揃っている自身からしてみれば、寝ていても月5万以上稼いでくれるブログほどありがたいものはありません。
それではまず、ブログの仕組みから説明していきますが、
「ウンチクいらない」
「ブログ開設の流れだけ知りたい」
という方は、1. ブログ開設準備6つ|所要10分 から読み進めてください。
WordPressブログの全体を理解する
WordPressブログにおける、基本的な全体像について以下説明していきます。
WordPressブログの全体像
WordPressブログは、「ネット上にお店を出店」するイメージです。
- 場所「サーバー」といいます
- 住所「ドメイン」といいます
- あなたのお店「WordPress」といいます
この記事では、
- 住所(ドメイン)を決めて
- 場所(サーバー)を借りて
- お店(WordPress)を出店する
までを説明している、というご理解でOKです。
WordPressで発生する費用
1年間の費用です。
- サーバー代:12,000円
- ドメイン代:5,000円
- WordPress代:0円
ドメイン代は、レンタルサーバーにより費用が異なります。
当ブログと同じ「Conoha WING」のサーバーを選ぶと、ドメイン代ずっと無料ですよ。
後述「2.サーバー申し込み|所要10分」でも説明します。
1. ブログ開設準備6つ|所要10分
WordPressでブログを書ける状態になるまでに、必要な事前準備です。
- パソコン
- クレジットカード
- メールアドレス
- 電話番号
- パスワード
- サイトのドメイン名※重要
以下、簡単に補足していきます。
①パソコン
あまりスペックは高くなくていいので、インターネット接続してブラウザが使えるパソコンを準備しましょう。
申し込み手続きをスムーズに進めるためには、やはりパソコンが一番です。
またブログを書くためにも、パソコンは必須でしょう。
②クレジットカード
サーバー代の支払用クレジットカードを1枚準備しておきます。
③メールアドレス
ブログサイト開設に伴う、レンタルサーバー契約・登録用のメールアドレスです。
因みに、Googleアカウント(Gmail)がおすすめです。
なぜなら、Googleのアクセス解析や、状態チェックツールを使いたくなったとき、Googleアカウントを一つ持っていれば、スムーズに手順を進めることができるからですね。
④着信、またはSMS受信できる電話番号
申し込みの途中で、本人確認のために「電話、またはSMSに通知される認証コードの入力」が必要です。
スマホがお手元にあればそれで、スマホ認証が難しい場合、着信できる電話番号を準備しておきましょう。
⑤パスワードの準備
WordPressブログ開設までの流れで、ログインパスワードの設定を求められます。
設定するパスワードを忘れないよう、メモの準備またはパスワード管理ツールを用意しておきましょう。
⑥ドメイン名を決めておく※大事
ドメインとはネット上の住所です。
当ブログであれば、「isop-log.com」がドメイン名ですね。
このドメイン名に関して、注意点が2つほどあります。
後述する「サーバー申し込み」手順で詳しく説明します。
さて、準備は整いましたでしょうか?
それでは、WordPressブログを動かす「サーバーの契約」から説明していきます。
2. レンタルサーバー契約|所要10分
ブログ用サーバーの契約から、WordPressのインストールまで一気に説明していきます。
時短&コスパ重視なら「ConoHa WING」がおすすめ!3つの理由
- WordPressかんたんセットアップが便利!
- ブログサイトの初期設定も簡単!
- ブログ運営コストが格段に安い!
サーバー契約の申込みの中で、
「WordPressかんたんセットアップ」
を選べば、WordPressインストールまで一気に完了できます。
もちろん、サーバー契約後に「WordPressかんたんセットアップ」ボタンをポチっと押して、WordPressをインストールすることもできますよ。
何より、「ブログ契約で発生する費用が格段に安い」のが嬉しいですね。
通常、どのレンタルサーバーもドメイン代が月1,000円程度発生しますが、
ConohaのWINGパックなら、独自ドメインが最大2つまで永久無料「0円」です。
そのため、忙しい会社員の方が「時短で・お安くブログサイトを開設」したいなら、ConoHa WINGが最適解でしょう。
それでは、実際にブログ用サイトを契約していく手順を以下説明していきます。
手順1:サーバー申し込み
以下リンク先ConoHa WINGにアクセスして、「今すぐお申し込み(または「お申し込み」)」をクリックします。
ConoHa WINGに登録します。
- メールアドレスの登録
- ログインパスワードを設定
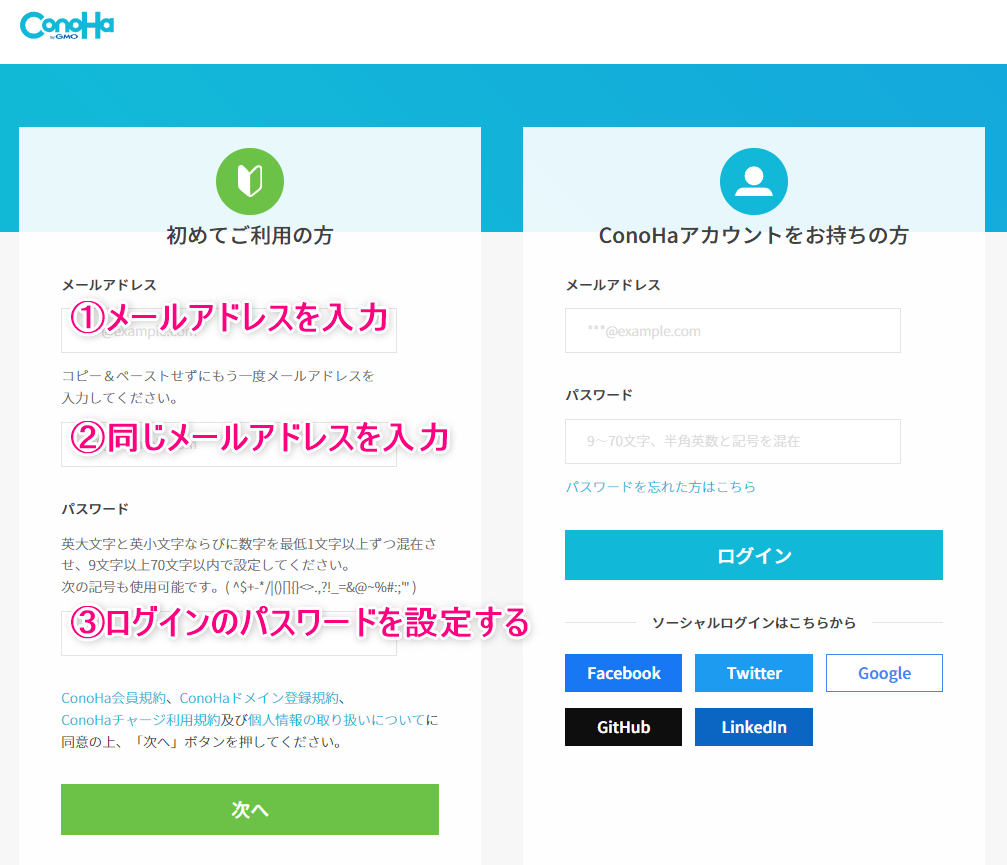
「次へ」をクリックしてから、次画面が表示されるまで1~2分ほど待ちます。
※フリーズしているわけではありませんが、ちょっと時間かかります。
次画面に切り替わったら、契約プランを選んでいきます。
手順2:プランを選択する
下図、プランの申込み例です。
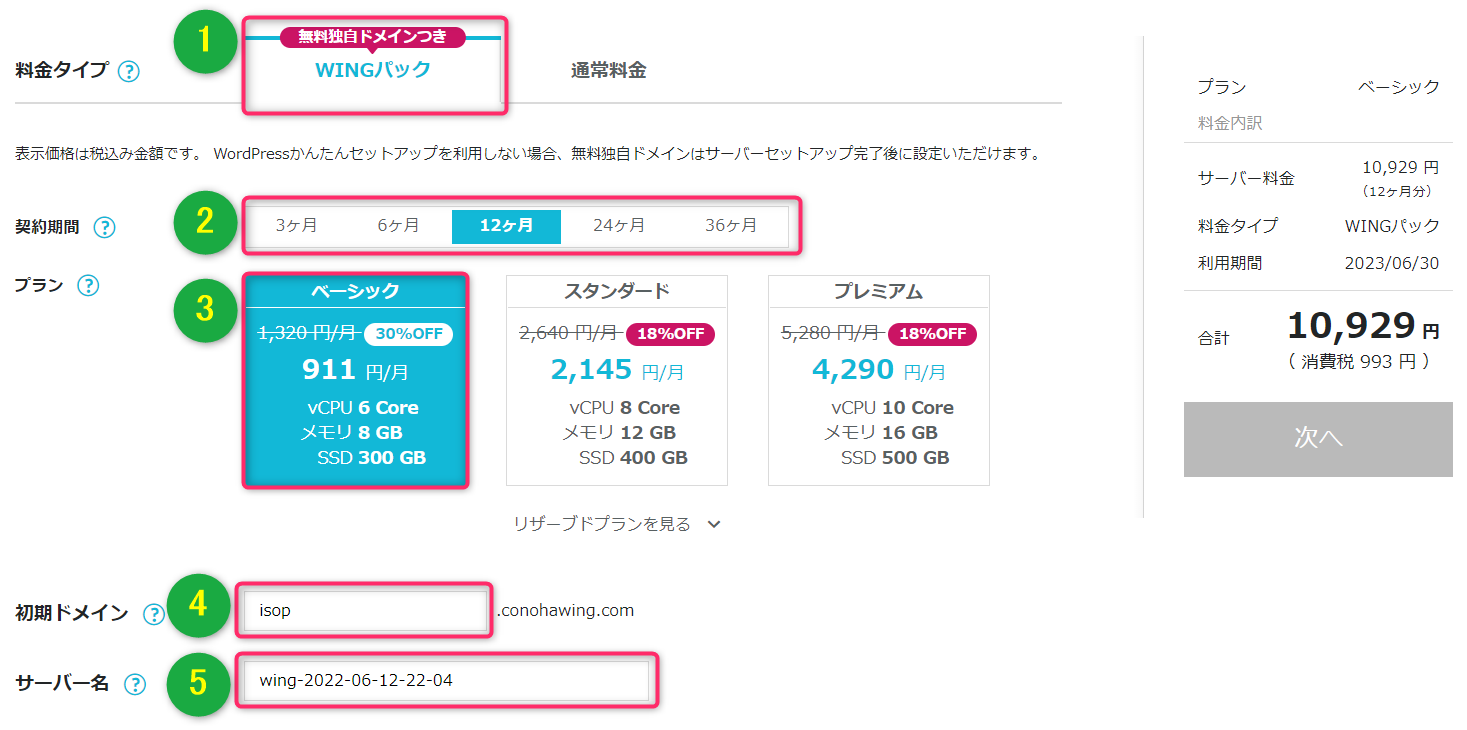
| 項目名 | 登録例 |
|---|---|
| ①料金タイプ | 「WINGパック」を選択 |
| ②契約期間 | 3~36ヶ月の間で選択(おすすめは12ヶ月) |
| ③プラン | 「ペーシックプラン」を選択 |
| ④初期ドメイン | 適当な文字を入力 |
| ⑤サーバー名 | 変更せずそのままでOK |
初期ドメインは、「サーバーを作るときのドメイン」です。
厳密にはブログで設定するドメイン名とは異なるケースが多いのですが、ややこしくなるので、
「ブログ用で準備していたドメイン名」
を設定することをおすすめします。
入力したら、画面を下へスクロールします。
手順3:WordPressかんたんセットアップを利用する
サーバー申し込みにあわせて、WordPressも設定してしまいます。
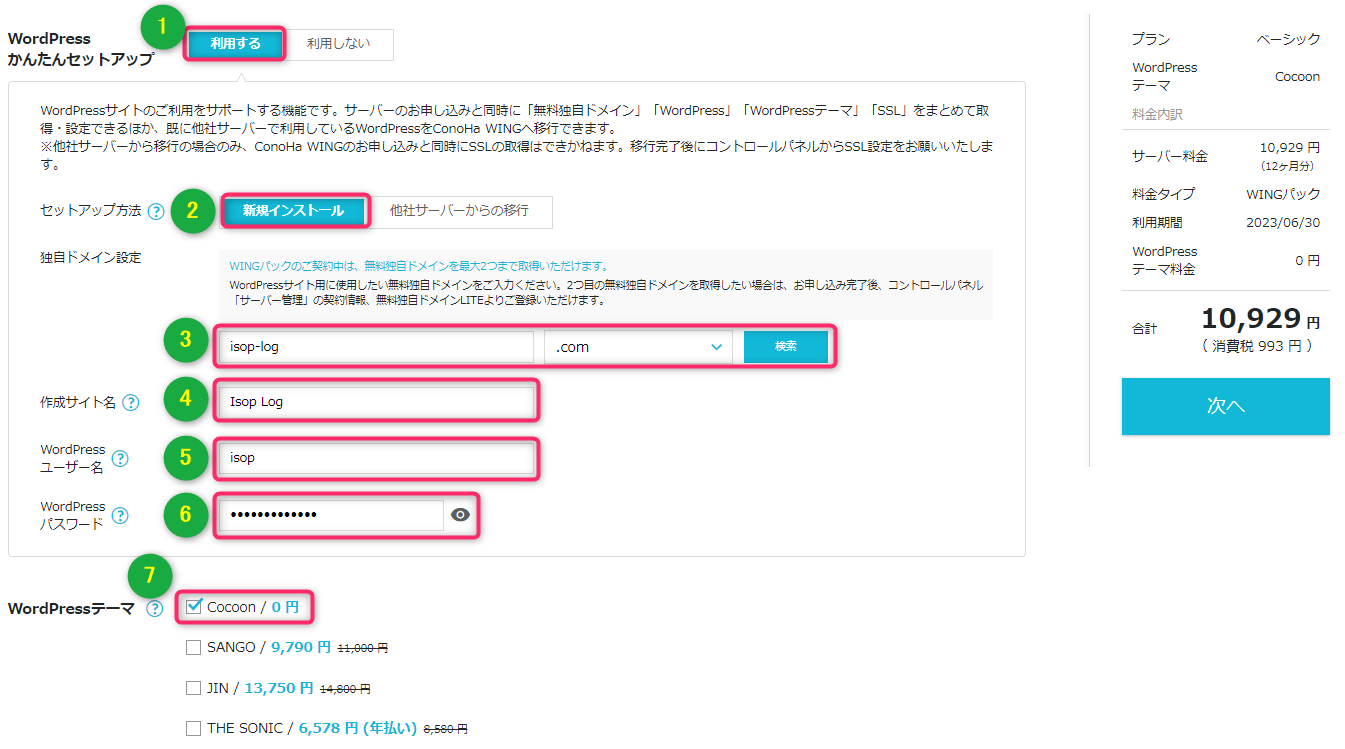
| 項目名 | 登録例 |
|---|---|
| ①WordPressかんたんセットアップ | 「利用する」を選択 |
| ②セットアップ方法 | 「新規インストール」を選択 |
| ③独自ドメイン設定 | ※事前に決めていたドメイン名を設定 |
| ④作成サイト名 | ブログのサイト名 |
| ⑤WordPressユーザー名 | WordPressにログインするためのユーザー名を入力 |
| ⑥WordPressパスワード | WordPressにログインするためのパスワードを入力 |
| ⑦WordPressテーマ | 「Cocoon / 0円」を選択(設定は後述します) |
ここで設定する「③独自ドメイン設定」こそ、WordPressブログのネット上の住所になります。
そのため、次のような注意点があります。
「③独自ドメイン設定」注意点は2つ
- ドメイン名は登録できない場合もある
- 一度登録したドメインは変更できない
「このドメインは取得できません」となる場合
「③独自ドメイン設定」の設定で「このドメインは取得できません」となる場合、すでに誰かが取得済みのドメイン名です。
この場合、同じ住所には住めませんので、ドメイン名の後ろを「.com → .org」など変えて、登録可能なドメイン名を探してみましょう。
独自ドメインは設定すると「変えられない」
独自ドメインは、一度登録すると変えられません。そのため、
- 訪問者に覚えてもらいやすい
- 長くなりすぎないようにする
- どのようなブログなのか?連想できるなら尚可
ドメイン名はよ~~~く考えて設定するようにしましょう。
| 設定項目 | 変更可否 | 当サイトの例 |
|---|---|---|
| ブログの「サイト名」 | いつでも変更できる | Isop Log |
| ブログの「ドメイン名」 | 変更できない | isop-log.com |
因みにですが、本名またはインターネット上で活動する際に名乗る仮名「ハンドルネーム」をサイト名としている方が多い傾向で、当ブログも同様です。
WordPressログインユーザー名、パスワードを忘れずに控える
WordPressブログにログインするための、「ユーザー名」と「パスワード」は、忘れないように控えておきましょう。
ここまで入力したら、「次へ」ボタンをクリックします。
手順4:お客様情報入力
氏名、住所、電話番号などを入力します。
手順5:SMS/電話認証
「電話番号」を入力し、「SMS認証」または「電話認証」ボタンをクリックします。
SMS認証を選んだ場合、4桁の認証コードが通知されますので、入力して手順を進めます。
手順6:支払い情報の入力
準備していたクレジットカード情報を入力します。
ConoHa WINGの申し込み手続きは以上です。
申し込み完了メールが届きますので、メール本文のURLからConoHa WINGにログインして、WordPressの初期設定をしていきます。
3. ConoHa WING初期設定|所要60分
ここからは ConoHaにログイン →「WING」タブの画面から行う初期設定について説明していきます。
「所要60分」で見積もっていますが、設定が反映される時間含むであり、手順はとても簡単ですよ。
手順1:高速化の設定
ブログ訪問者にストレスを与えないため、ブログサイトの閲覧・表示を高速化する設定です。
【手順】CohoHa WINコントロールパネルから、

※設定反映まで暫く時間が掛かるので、次の「セキュリティ設定」へ進みます。
手順2:オプション独自SSLの設定
あなたのブログサイトへの訪問を「秘匿化」して、安全性を保証する設定です。
ブログサイトの安全・信頼性も証明することになるので、必ず設定しておきましょう。
この「独自SSL」は、「オプション独自SSL」の方が世に示す信頼性が格段に高いです。
さらにConoHa WINGだと、年6,600円相当の独自SSLが永久無料で使えますので、以下手順を説明していきます。
【手順】CohoHa WINコントロールパネルから、
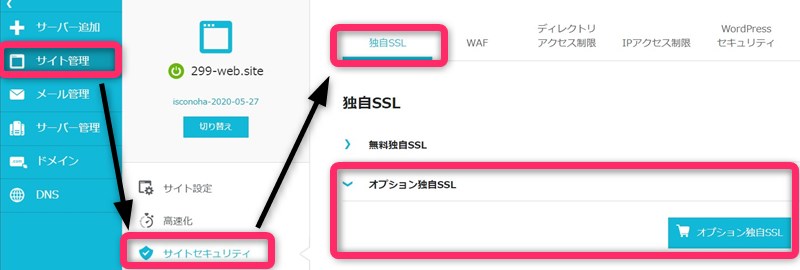
次画面、「SSLサーバー証明書申し込み」です。

「DNS認証」の意味としては、「ConoHaを解約したら、SSLも無効になりますから」という理解でOKですね。
「SSLサーバー証明書 申請完了」画面が表示されたら、完了です。
※設定反映まで暫く時間が掛かるので、次の設定へ進みます。
手順3:WAFの設定
ブログの脆弱性(セキュリティの穴)をねらう攻撃から、ブログサイトを守るための設定です。
【手順】CohoHa WINコントロールパネルから、
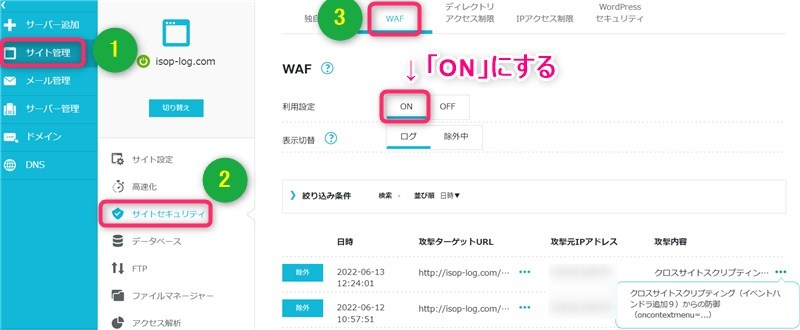
設定しないと、攻撃プログラムが穴をこじ開けて侵入してくる可能性がありますので、必ず設定しておきましょう。
以上でConoHa WINGコントロールパネルの初期設定は完了です。
オプション独自SSLの設定が完了したら、WordPressにログインして初期設定を行っていきます。
4. WordPress初期設定|所要60分
WordPressでブログ記事を書ける状態にするまで、初期設定の手順を説明していきます。
手順1:WordPressブログにログイン
WordPressブログの管理画面にアクセスする方法です。
【手順】CohoHa WINコントロールパネルから、
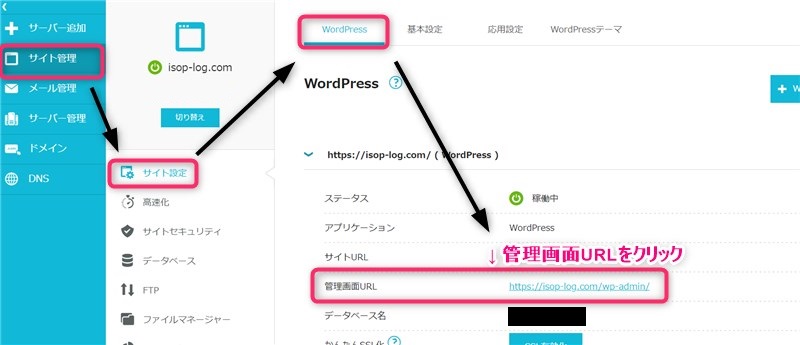
WordPressログイン画面が表示されるので、設定した「WordPressユーザー名、パスワード」を入力してログインします。

WordPressにログインすると、下図のような管理画面が表示されます。
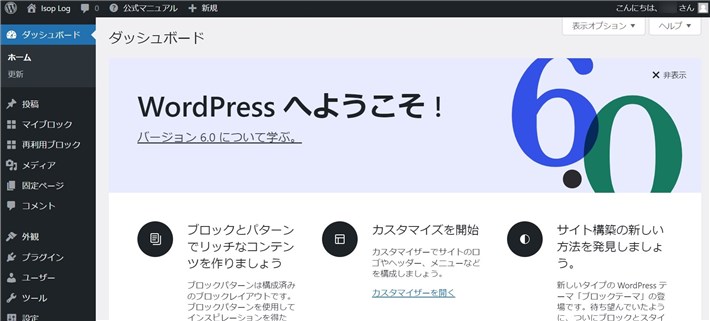
それでは、WordPressブログ設定をしていきます。
手順2:パーマリンクの設定※大事
まずは設定方法から。
「パーマリンク」とは、ブログ記事ごとのURLです。
例えばこの記事であれば、「https://isop-log.com/wordpress-start」この後ろの「wordpress-start」のことですね。
パーマリンクは、後で変えると、、
- アクセス数が低下しやすい
- ブログの評価が下がりやすい
このようなデメリットがあるので、最初に設定しておきましょう。
手順3:デザインテーマの設定
「デザインテーマ」とは、訪問者にブログがどのように見えるのか?サイトを装飾することです。
ConoHa WINGだと無料で「Cocoon(コクーン)」のテーマが使えますので、以下手順を説明していきます。
スキンの設定
WoardPress管理画面から、
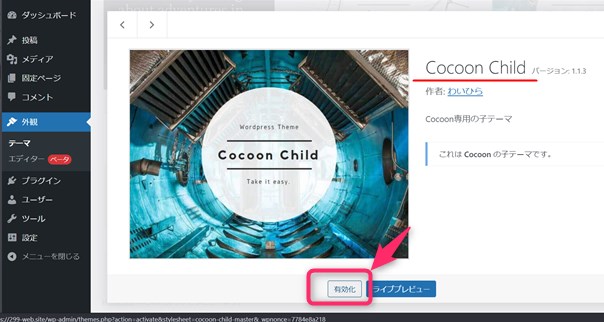
Cocoonが有効になったら、WordPress管理画面に戻り、「Cocoon設定」→「スキン」タブをクリックします。
メタ情報の削除
WordPressログインユーザー名が公開された状態です。
セキュリティ的にあまりよろしくないのと、お小遣いを稼ぐためのアフィリエイトサイト各社審査がとおらないので、非表示にしましょう。
【手順】Cocoon設定から、
【参考】月5万収入があるブログのテーマは「AFFINGER」
因みに当ブログは、「AFFINGER」テーマです。
なぜ、AFFINGERテーマなのか?
- ブログの見栄え、表現力がアップ
- 収益化の入り口を作りやすい
- 事例が多く、設定で困らない
このような理由が挙げられます。
税込14,800円ですけど、1ヶ月で採算とれました。
詳しくは別記事でご紹介予定です。
手順4:プラグインの設定
「プラグイン」とは、ブログの使い勝手をよくしてくれるツールです。
まず、WordPressブログ初期で追加されているプラグインから整理していきましょう。
【手順】WordPress管理画面から、「①プラグイン」をクリックします。

使わない、不要なプラグインを「②削除」、または「③無効化 → 削除」していきます。
Akismet Anti-Spam
ブログ記事に対する、迷惑なコメントを自動的に振り分けてくれます。
- コメントを受け付ける:必要
- コメントを受け付けない:不要
因みに、5万稼いでいるブログは「コメントを受け付けていない」ので、プラグインは削除しています。
ConoHa WING コントロールパネルプラグイン
プラグインを減らしたいのですが、便利なので有効にしています。
WordPressから、ConoHa WINGコントロールパネルのセキュリティ、コンテンツキャッシュの設定を、WordPressで変更できるプラグインですね。
ConoHa WINGあるあるで、結構な頻度で「WAF」というセキュリティに引っ掛かります。
そのため、このプラグインで一時的に「WAF:無効化」する機会は多いですね。
ConoHa WING 自動キャッシュクリア
必要です。
ConoHa WING専用のキャッシュ最適化プラグインです。
ブログだけでなく、サーバー上のキャッシュデータの整理も自動的に行ってくれる優れものです。
「有効化」されているだけでOKですよ。
Hello Dolly
不要です。削除しましょう。
SiteGuard WP Plugin
必要です。
このプラグイン設定で、WordPressログインページのURLを変更することを強くおすすめします。
なぜWordPressログインURLを変更するのか?ですが、
「不正なWordPressログインの試みをさせない」対策です。
全世界共通、WordPressの初期ログインURLは「ドメイン名/wp-admin」のため、悪意ある人からすれば「ログインURLを推測し、ログイン成功まで不正アクセスを試みることができる」このような行為を防ぐ目的ですね。
TypeSquare Webfonts for ConoHa
不要です。削除しましょう。
追加おすすめプラグイン
次に、当サイトも使っている「追加がおすすめなプラグイン」ご紹介します。
| 追加おすすめプラグイン名 | プラグインの役割 |
|---|---|
| WebSub (FKA. PubSubHubbub) | ブログの新しい記事を送信、検索エンジンの登録を促す |
| WP Multibyte Patch | 日本語の文字化けしないための対策 |
プラグインの追加手順
ConoHa WINGのWordPressなら「高速化プラグインの追加不要」
よく「おすすめプラグイン」で紹介されている高速化、キャッシュ系プラグインですが、ConoHa WINGのWordPressには追加不要です。
なぜなら、上述のとおりConoHa WINGコントロールパネルで「WEXAL」を設定済み、高速化対応済みだからですね。
よけいな高速化、キャッシュ系プラグインを入れると「最適化処理が競合、干渉して逆に遅くなるだけ」なので、追加しないことをおすすめします。
-

WordPressプラグインなしAI技術でブログ高速化!ConoHa「WEXAL」設定方法
続きを見る
ブログ環境が完成!
以上でブログを書ける状態までの環境が整いました。お疲れさまでした!
あとはブログを書きながら、適宜でサイト品質をアップしていきましょう。
「最初の1記事目、どうしよう?」
「紹介したい商品がある」
といった方は、「1記事目からお小遣いを稼ぐ!」記事が参考になるかもしれません。
-

1記事目からお小遣いを稼ぐブログ記事のつくり方5ステップ
続きを見る
記事は「70点の完成度」で公開することをおすすめします。
-

ブログ記事【70点の完成度】を70点の完成度で解説
続きを見る